Mere om billeder
- Når et billede indsættes i et projekt, kopieres det til projektmappen.
Det betyder, at det altid er en kopi, der arbejdes med, og man kan altid indsætte sit originale billede igen.
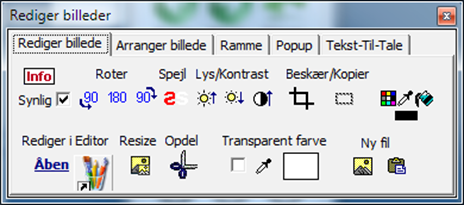
- Mediamixer har de mest elementære redigeringsmuligheder indbygget.
Man kan:
- Rotere



- Spejle

- Lysne og mørkne


- Beskære

Træk med musen en "firkant" rundt om det område, der skal beskæres.
Man kan justere "området" ved at tage fat i kanten med musen.
Man kan flytte "området" ved at tage fat med musen inde i firkanten.
Dobbeltklik derefter inde i firkanten, og beskæringen bliver udført.
- Farvelægge område.

Vælg farven i paletten eller ”saml den op” med pipetten.
Kun en farvenuance bliver ændret.
Virkningen bliver derfor lille på et billede, der indeholder mange nuancer (jpg).
- Kopiere område

Træk med musen en "firkant" rundt om det område, der skal beskæres. Man kan justere "området" ved at tage fat i kanten med musen.
Man kan flytte "området" ved at tage fat med musen inde i firkanten.
Dobbeltklik derefter inde i firkanten, og ”området bliver sat ind som et selvstændigt billede. - Kopier området til en knap.
Hold Ctrl+Shift nede og klik på firkanten.
Mens Ctrl+Shift stadig holdes nede, klikkes der på knappen.
- Man kan åbne et billede i et billedredigeringsprogram fra Mediamixer.
Hvis man klikker på  bliver billedet åbnet i MSPaint i Windows.
bliver billedet åbnet i MSPaint i Windows.
Hvis man klikker på "Åben", kan man selv bestemme, hvilket program billedet skal åbnes i.
Vælg billedredigeringsprogram: "Indstillinger/Vælg redigeringsprogrammer" i værktøjslinjen.
- Man kan "resize" et eller flere billeder med
 . Læs mere om ”resize”
. Læs mere om ”resize” - Opdele billede
 .
.
Billedet kan opdeles i flere mindre billeder. - Man kan gøre en farve i et billede transparent.
Klik på og klik derefter på den farve i et billede, der skal være gennemsigtig.
og klik derefter på den farve i et billede, der skal være gennemsigtig.
Fotografier og især billeder i jpg - format, indeholder normalt mange farvenuancer.
Det kan derfor være en næsten usynlig del af et sådant billede, der bliver transparent. - Ved at klikke på
 i "billedboksen", kan man skifte billedfilen ud med en andet.
i "billedboksen", kan man skifte billedfilen ud med en andet.
Det kan også kopieres ind ved klik på i billedboksen.
i billedboksen.
Det kan være praktisk, hvis man fortryder sit valg af billede, efter man har tilknyttet programmering.
I stedet for at slette det og indsætte et andet, kan man på den måde spare arbejdet med at programmere igen. - Under fanebladet "diverse" kan man give sine billeder en farvet ramme eller skygge.
Man vælger farve og tykkelse, og klikker på "Udfør" - Indsæt et billede som baggrund. "Højreklik/Indsæt som baggrund"
- Lav en "Rollover" effekt af 2 billeder.
- Indsæt de 2 billeder. De skal helst være lige store.
- Marker begge billeder og højreklik på et af dem og klik: "Lav rollover-effekt med to objekter".
- Gå i testtilstand med F6 og afprøv. Før musen ind over billedet.
- Vis optage knapper ved billede.
- Læs mere arrangering af billeder
- Billeder i png-formatet kan indeholde helt eller delvis transparente områder.
Derfor er de meget velegnede til ikoner, symboler og grafiske elementer.
Png bliver i høj grad brugt på websider og de er nemme at finde med Googles billedsøgefunktion.
Hvis man f.eks. vil finde en ”stopknap” kan man søge på ”stop og png”.