Valgflade med skanning
Valgflade med scanning.
- En valgflade er et system af objekter (f.eks. knapper), som sidder i rækker og kolonner. Valgfladen er meget hurtig at sætte op.
Til valgfladen kan man benytte scanning.
- Der er 3 skanne-metoder (man kan også benytte friscanning), der kan bruges
- Venstre/højrescanning. Her bevæger skannefeltet sig ned gennem rækkerne fra venstre til højre.
- Cirkelscanning. Her bevæger skannefeltet sig rundt i kanten. Objekterne i midten bruges ikke og de kan evt. slettes.
- Rækkescanning. Her skanner feltet først på en hel række.
Når man har valgt række, skanner feltet videre mellem objekterne i rækken.
Skanneren betjenes på samme måde som beskrevet under friskanneren.
Der er også de samme indstillingsmuligheder.
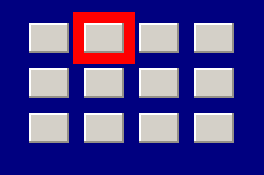
Opsætning af valgflade.
- Alle objekter undtagen videoer kan bruges som skanne-objekter, men knapper er for det meste mest velegnede.
- Indsæt en knap, i den størrelse og farve der ønskes. Denne knap bliver skabelon for de øvrige knapper, der dannes automatisk.
- Klik på
 i værktøjslinjen (Maxi).
i værktøjslinjen (Maxi).
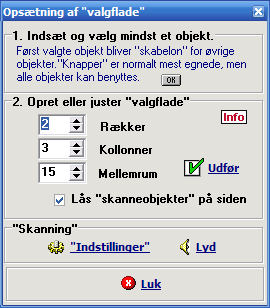
- Vælg det antal rækker og kolonner der ønskes.
Som standard er der "hak" ved "Lås skanne-objekter på siden".
Det betyder at skanne-objekterne ikke kan flyttes, når de er sat ind.
Hvis objekterne flyttes, fungerer scanningen ikke korrekt.
- Klik på "Udfør", og valgfladen oprettes.
- Under indstillinger vælges evt. at bruge scanning.
- Under lyd kan der indsættes "skanne-lyd", altså den lyd der afspilles, når skannefeltet flyttes til et objekt.
- Nu mangler vi kun at knapperne programmeres, med det der skal ske, når der klikkes på dem.
Desuden kan der indsættes billeder og tekster på knapperne.
- Til sidst et par små tips der kan lette dette arbejde.

- Når man vil indsætte billeder i en knap, er der nemt at trække dem direkte fra Windows.
- Når man vil programmere et sideskift ved klik på en knap, laver man normalt siden først, hvorefter man programmerer sideskiftet.
Det kan gøres på en anden måde, der er nemmere. - Indsæt først det objekt der skal klikkes på.
- Hold "Ctrl" og "Alt" nede. Læg mærke til at cursoren skifter udseende.
- Klik på knappen.
- Navngiv siden og/eller klik OK.
Der skiftes nu til den nye side, som derefter redigeres. - Hvis man vil tilbage til siden med knappen, hvor man kom fra, holder man "Ctrl" og "Alt" nede, mens man klikker på siden.
- Man kan altid følge "sideskift ved klik", ved at Holde "Ctrl" og "Alt" nede, og klikke på objektet, og retur igen ved at klikke på siden.